- E Filing നടത്താനുള്ള പേജിനായി ഇവിടെ ക്ലിക്ക് ചെയ്യുക.
(അതിനെക്കുറിച്ച് പോസ്റ്റിന്റെ അവസാനഭാഗത്ത് വിവരിച്ചിരിക്കുന്നു).
- Registration for E Filing


അടുത്ത പേജില് PAN നമ്പര്, Surname, Date of birth, E mail ID, Mobile
Number എന്നിവ ചേര്ക്കുക. നക്ഷത്രചിഹ്നമുള്ള ഫീല്ഡുകള് നിര്ബന്ധമായും
പൂരിപ്പിക്കേണ്ടവയാണ്. തുടര്ന്നു Continue ക്ലിക്ക് ചെയ്യുക.


Click on the image to enlarge it
(Surname കൃത്യമായി അറിയാന് ഈ ലിങ്കില് PAN നമ്പര് ചേര്ത്ത് കണ്ടുപിടിക്കാം. CLICK HERE.)
കൃത്യമായ വിവരങ്ങള് ചേര്ത്താല് Registration Form ലഭിക്കും.
Click on the image to enlarge it
User ID യായി PAN നമ്പര് വന്നിരിക്കുന്നത് കാണാം. താഴെയുള്ള നക്ഷത്രചിഹ്നമുള്ള കള്ളികള് നിര്ബന്ധമായും പൂരിപ്പിക്കേണ്ടവയാണ്.
- Password - ഇതില് ഇംഗ്ലീഷ് ചെറിയ അക്ഷരവും വലിയ അക്ഷരവും അക്കവും special character ഉം ഉണ്ടാവണം. 8 മുതല് 14 വരെ സ്ഥാനങ്ങള് ഉണ്ടാവണം.
- Confirm Password - password വീണ്ടും അടിക്കുക.
- അതിനു താഴെയുള്ള primary, secondary ചോദ്യോത്തരങ്ങള് ചേര്ക്കുക.
- Mobile number, E Mail ID എന്നിവ ചേര്ക്കുക.
- Current Addressല് നക്ഷത്രചിഹ്നമുള്ള എല്ലാ കളങ്ങളും പൂരിപ്പിക്കുക.
- Capcha Code ആയി നല്കിയ അക്കങ്ങള് താഴെ ചേര്ത്ത് "Submit" ക്ലിക്ക് ചെയ്യുക.
Click on the image to enlarge it
മൊബൈലില് വന്ന മെസ്സേജ് തുറന്ന് അതില് വന്നിരിക്കുന്ന PIN Number ഈ
പേജില് അടിച്ചു കൊടുത്ത് 'Submit' ക്ലിക്ക് ചെയ്യുക. The User ID is
successfully activated എന്ന് കാണിക്കുന്ന പേജ് തുറക്കും. ഇതോടെ
രജിസ്ട്രെഷന് പൂര്ത്തിയായി. അതിനു താഴെയുള്ള click here to login ല്
ക്ലിക്ക് ചെയ്ത് നേരിട്ട് login ചെയ്യാം.
Click on the image to enlarge it
login ചെയ്തു കഴിഞ്ഞാല് വരുന്ന ആദ്യ പേജില് User ID, Password, Date of
birth എന്നിവ ചേര്ത്ത് "Login" ക്ലിക്ക് ചെയ്ത് ലോഗിന് ചെയ്യാം.
Click on the image to enlarge it
അതില് കാണുന്ന 'e File' ക്ലിക്ക് ചെയ്യുമ്പോള് വരുന്ന dropdown listല് 'Prepare and submit online ITR' ക്ലിക്ക് ചെയ്യുക.
- ITR form Name ന് ITR 1 സെലക്ട് ചെയ്യുക.
- Assessment Year 2014-15 സെലക്ട് ചെയ്യുക.
- Prefill address with എന്നതിന് From PAN database സെലക്ട് ചെയ്ത് 'Submit' ക്ലിക്ക് ചെയ്യുക.
അപ്പോള് തുറക്കുന്ന പേജില് Instructions, Personal information, Income
Details, Tax Details, Tax paid and Verification, 80G എന്നിങ്ങനെ 6
ടാബുകള് കാണാം.


- Personal Information
Click on the image to enlarge it
അപ്പോള് തുറക്കുന്ന ടാബില് മിക്കവാറും സെല്ലുകളില് Data
ഉണ്ടായിരിക്കും. നക്ഷത്രചിഹ്നമുള്ള ഏതെങ്കിലും സെല്ലില് വിവരങ്ങള്
ഇല്ലെങ്കില് അവ ചേര്ക്കണം. ഏതെങ്കിലും data മാറ്റാനുണ്ടെങ്കില് അവ
മാറ്റുകയും ആവാം. E mail , mobile number എന്നിവ കൃത്യമായി നല്കുക.
Income Tax Ward/Circle എന്ന സെല്ലില് വീട് സ്ഥിതി ചെയ്യുന്ന ഇന്കംടാക്സ്
വാര്ഡിന്റെ നമ്പര് ആണ് ചേര്ക്കേണ്ടത്. Ward/Circle അറിയാന് ഈ
ലിങ്കില് ക്ലിക്ക് ചെയ്യുക CLICK HERE


Click on the image to enlarge it
- E Mail Address, Mobile Number എന്നിവ അതിനായുള്ള കള്ളികളില് ചേര്ക്കുക.
- Employer Category യില് Government എന്ന് സെലക്ട് ചെയ്യാം.
- Filing Status ല് ടാക്സ് അടച്ചത് തിരിച്ചു കിട്ടാനോ ഇനിയും അടയ്ക്കാനോ ഇല്ലെങ്കില് Nil Tax Balance എന്നത് സെലക്ട് ചെയ്യാം. അടച്ച Tax തിരിച്ചു കിട്ടനുണ്ടെങ്കില് Tax Refundable സെലക്ട് ചെയ്യുക.
- Residential Status എന്നിടത്ത് Resident ആണ് വേണ്ടത്.
- Return filed under section.. എന്നതിന് ചുവടെ സമയപരിധിക്കുള്ളിലാണ് ഫയല് ചെയ്യുന്നതെങ്കില് "On or before due date" എന്ന് തെരഞ്ഞെടുക്കുക.
- Whether original or Revised Return എന്നതിന് Original ആവും ഉള്ളത്.
- Whether person governed by Portugease Civil Code എന്നിടത്ത് No ചേര്ക്കുക.
- ഇത്രയും ചേര്ത്തി കഴിഞ്ഞാല് Save Draft ക്ലിക്ക് ചെയ്ത് അത് വരെ ചേര്ത്ത data save ചെയ്യാം.
- Income Details
Click on the image to enlarge it
Income from Salary/Pension എന്നതിന് നേരെ Form16 അല്ലെങ്കില്
Statementല് Professional Tax കുറച്ച ശേഷം ഉള്ള സംഖ്യ ചേര്ക്കുക.
Income from one house property എന്നതിന് നേരെ Housing loan interest മൈനസ്
ചിഹ്നം ചേര്ത്ത് നല്കുക. Type of House Property യില് Self Occupied
സെലക്ട് ചെയ്യുക.
Deductions under Chapter VI A എന്നതിന് ചുവടെ 80C മുതലുള്ള ഓരോ
Deductionഉം എത്രയെന്നു ചേര്ക്കുക. Relief u/s 89A എന്നയിടത്ത് 10E ഫോം
ഉപയോഗിച്ച് കിഴിവ് നേടിയെങ്കില് അത് ചേര്ക്കുക. അതോടെ ആ പേജിന്റെ താഴെ
അടയ്ക്കെണ്ടതായ ടാക്സ് എത്രയെന്നു കണക്കാക്കപ്പെട്ടിട്ടുണ്ടാവും. ഇനി
അടുത്ത ടാബ് ആയ Tax Details ക്ലിക്ക് ചെയ്യാം.
- Tax Details
Click on the image to enlarge it
ഈ പേജില് ശമ്പളത്തില് നിന്നും കുറച്ച ടാക്സിന്റെ കണക്ക് ആണ് നമുക്ക്
നല്കുവാനുള്ളത്. ഇതില് Sch TDS1 എന്ന പട്ടികയില് ആണ് വിവരങ്ങള്
ചേര്ക്കേണ്ടത്.
- Tax Deduction account Number എന്ന കോളത്തില് ശമ്പളം ലഭിച്ച സ്ഥാപനത്തിന്റെ TAN നമ്പര് നല്കുക.
- Name of Employer സ്ഥാപനത്തിന്റെ പേര് ചേര്ക്കുക.
- Income under Salary എന്നിടത്ത് Income Details എന്ന പേജില് ഒന്നാമതായി കാണിച്ച (Income from Salary) സംഖ്യ ചേര്ക്കുക.
- Tax Deducted എന്നിടത്ത് ആ സ്ഥാപനത്തില് നിന്ന് ശമ്പളത്തില് നിന്ന് കുറച്ച ടാക്സ് ചേര്ക്കുക.
- Tax paid and Verification
Click on the image to enlarge it
- D15-Total TDS Claimed എന്ന കോളത്തില് ആകെ ശമ്പളത്തില് നിന്നും കുറച്ച ടാക്സ് വന്നിരിക്കും.
- D19-Account Number - ഇത് നിര്ബന്ധമായും ചേര്ക്കണം. അടച്ച ടാക്സ് തിരിച്ചുകിട്ടാനുണ്ടെങ്കിലും ഇല്ലെങ്കിലും.
- D20-Type of Account - ഏതു തരം Account ആണെന്ന് സെലക്ട് ചെയ്യുക.
- D21- IFSC Code- ബാങ്കിന്റെ IFSC കോഡ് ചേര്ക്കണം. അറിയില്ലെങ്കില് കണ്ടുപിടിക്കാം. CLICK HERE
Click on the image to enlarge it
അതില് ചുവന്ന അക്ഷരത്തില് കാണുന്ന "Click Here" to download ITR V
ക്ലിക്ക് ചെയ്താല് ITR V അതായത് Acknowledgement ഡൌണ്ലോഡ് ചെയ്യപ്പെടും.
PDF ഫയല് ആയുള്ള ITR V ഓപ്പണ് ചെയ്യാന് password ആവശ്യമായി വരും.
Small letter ആയി പാന് നമ്പരും ജനനതിയ്യതിയും ആണ് password ആയി
നല്കേണ്ടത്. (ഉദാ. 1960 ജനുവരി 1 ജനനത്തിയതിയും ABCDE1234R പാന് നമ്പരും
എങ്കില് abcde1234r01011960 ആയിരിക്കും പാസ്സ്വേര്ഡ്. ഇത്
പരിശോധിച്ച് ഒപ്പിട്ട് 120 ദിവസത്തിനുള്ളില് ലഭിക്കത്തക്ക വിധം താഴെയുള്ള
അഡ്രസ്സിലേക്ക് ഓര്ഡിനറി പോസ്റ്റ് ആയോ സ്പീഡ് പോസ്റ്റ് ആയോ അയയ്ക്കണം.)
ഇത് എത്തിക്കഴിഞ്ഞ ശേഷമേ നമ്മുടെ റിട്ടേണ് പ്രോസസ്സ് ചെയ്യപ്പെടുകയുള്ളൂ.
വിലാസം - Income Tax Department- CPC, Post Bag No. 1, Electronic City
Post Office, Bangalore- 560100, Karnataka.
അയയ്ക്കുന്ന ITR V ല് ഒപ്പിടാന് മറക്കരുത്. ഒപ്പില്ലാത്തവ
സ്വീകരിക്കപ്പെടില്ല.
- E Filing of Registered Users
Click on the image to enlarge it
നിങ്ങള് നേരത്തേ നല്കിയ Contact Details അപ്ഡേറ്റ് ചെയ്യപ്പെടുന്നുണ്ട്.
അതിനായി തുറക്കുന്ന പേജില് Primary Contact ന് കീഴെ ശരിയായ Mobile
Number, E mail ID എന്നിവ ആണോ ഉള്ളതെന്ന് പരിശോധിക്കുക. തെറ്റുണ്ടെങ്കില്
തിരുത്തുക. 'Continue ' ക്ലിക്ക് ചെയ്യുക. ചേര്ത്തിയ വിവരങ്ങള്
ശരിയാണോ എന്ന് പരിശോധിക്കാന് ഒരു dialogue box വരും അതിലും "Continue"
ക്ലിക്ക് ചെയ്യുക.
Click on the image to enlarge it
ഇതോടെ നിങ്ങളുടെ മൊബൈല് നമ്പറിലേക്ക് ഒരു PIN Number മെസ്സേജ് ആയി
വന്നിരിക്കും. ആ നമ്പര് 'Mobile PIN' എന്നതിന് നേരെ ചേര്ക്കുക.
ഇതോടൊപ്പം Primary Contact ല് നല്കിയ E mail ലേക്ക് ഒരു മെയിലും
വന്നിട്ടുണ്ടാവും. Mail തുറന്ന് അതില് വന്ന PIN നമ്പര് E mail PIN ന്
നേരെ ചേര്ത്തി 'Confirm' ക്ലിക്ക് ചെയ്യുക. അപ്പോള് വരുന്ന
'Successfully updated Contact Details' എന്ന മെസ്സേജ് ബോക്സില്
'Continue' ക്ലിക്ക് ചെയ്യുക.
Click on the image to enlarge it
അപ്പോള് തുറക്കുന്ന പേജില് കാണുന്ന 'e File' ക്ലിക്ക് ചെയ്യുമ്പോള്
വരുന്ന dropdown listല് 'Prepare and submit online ITR' ക്ലിക്ക്
ചെയ്യുക. ഇനി ചെയ്യേണ്ട കാര്യങ്ങള് പുതുതായി രജിസ്റ്റര്
ചെയ്തവര്ക്കുള്ളത് തന്നെ. ഈ പോസ്റ്റിന്റെ ആദ്യഭാഗം നോക്കുമല്ലോ.












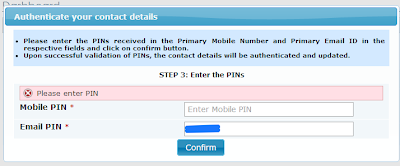

No comments:
Post a Comment
നിങ്ങളുടെ അഭിപ്രായങ്ങളും നിര്ദ്ദേശങ്ങളും ഇവിടെ പോസ്റ്റ് ചെയ്യൂ....